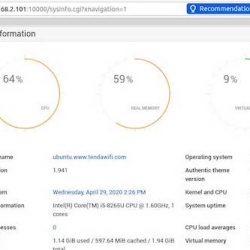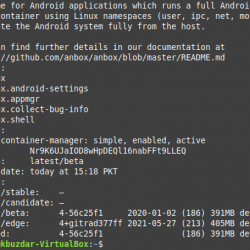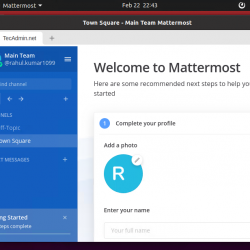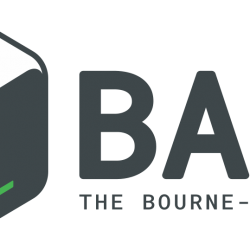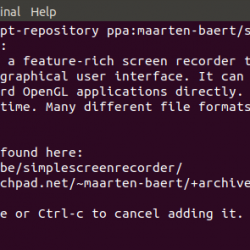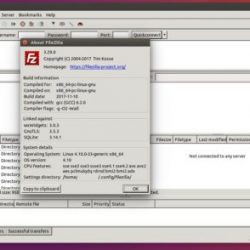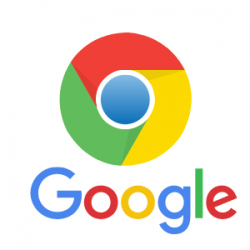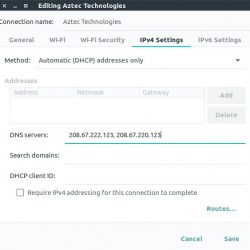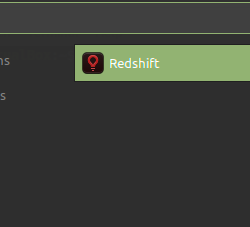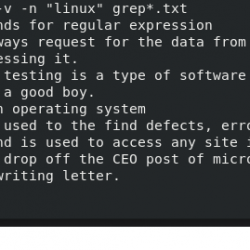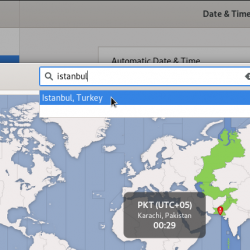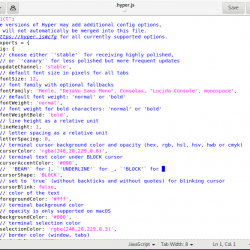截屏是我工作的一部分。 我一直在使用深度截图工具进行截图。 这是一个简单、轻量级且非常简洁的截图工具。 它具有智能窗口识别、快捷方式支持、图像编辑、延迟截图、社交共享、智能保存和图像分辨率调整等所有选项。今天,我偶然发现了另一个具有许多有用功能的截图工具。 打招呼 烈焰射击,一个简单而强大、功能丰富的截图工具,适用于 Linux 和类 Unix 操作系统。
Flameshot 易于使用、可自定义,并且可以选择将您的屏幕截图上传到 图片,一个在线图像共享网站。 此外,Flameshot 有一个 CLI 版本,因此您也可以从命令行截取屏幕截图。
Flameshot 是完全免费的开源工具。 在本指南中,我们将了解如何安装 Flameshot 以及如何使用 Flameshot 工具截取屏幕截图,以及在 Linux 中编辑屏幕截图。
内容
在 Linux 中安装 Flameshot
Flameshot 为多个 Linux 发行版打包,可在默认存储库中使用。
在 Arch Linux 上:
火焰喷射可用 [community] Arch Linux 中的存储库。 确保您已启用社区存储库并使用 pacman 安装 Flameshot,如下所示。
$ sudo pacman -S flameshot
它也可用于 金子,因此您可以使用任何 AUR 帮助程序安装它,例如 肺 或者 耶, 在基于 Arch 的系统中。
$ paru -S flameshot-git
或者,
$ yay -S flameshot-git
在 Fedora:
$ sudo dnf install flameshot
在 Debian 10+ 和 Ubuntu 18.04+, 使用 APT 包管理器安装它。
$ sudo apt install flameshot
在 openSUSE 上:
$ sudo zypper install flameshot
在其他发行版上,从源代码编译和安装它。 编译需要 Qt 版本 5.3 或更高,并且 GCC 4.9.2 或更高。
如何使用 Flameshot 截图工具
从菜单或应用程序启动器启动 Flameshot。 在 MATE 桌面环境中,它通常位于 应用程序 -> 图形.
打开它后,您将在系统面板中看到 Flameshot 系统托盘图标。
笔记: 如果您使用 Gnome,您需要安装 TopIcons 扩展才能看到系统托盘图标。
右键单击托盘图标,您将看到一些菜单项,用于打开配置窗口和信息窗口或退出应用程序。
要捕获屏幕截图,只需单击托盘图标。 您将看到说明如何使用 Flameshot 的帮助窗口。 选择一个区域来捕捉和击中 进入 键捕获屏幕。 按右键显示颜色选择器,按空格键查看侧面板。 您可以使用鼠标滚动按钮来增加或减少指针的粗细。
Flameshot 具有相当不错的功能集,例如,
- 自由手写
- 线描
- 矩形/圆形绘图
- 矩形选择
- 箭头
- 标记以突出重点
- 添加文字
- 模糊图像/文本
- 显示图像的尺寸
- 编辑图像时撤消/重做更改
- 将所选内容复制到剪贴板
- Save 选择
- 离开捕获屏幕
- 选择一个应用程序以打开图像
- 将选择上传到 imgur 网站
- 将图像固定到桌面
这是一个示例演示:
键盘快捷键
Frameshot 支持键盘快捷键。 右键单击 Flameshot 托盘图标,然后单击 信息 窗口以查看图形捕获模式下的所有可用快捷方式。 以下是 GUI 模式下可用的键盘快捷键列表。
| 钥匙 | 描述 |
|---|---|
| ←, ↓, ↑, → | 移动选择 1px |
| Shift + ←、↓、↑、→ | 调整选区大小 1px |
| 退出 | 退出捕获 |
| Ctrl + C | 复制到剪贴板 |
| Ctrl + S | Save 选择为文件 |
| Ctrl + Z | 撤消上一次修改 |
| 右键点击 | 显示颜色选择器 |
| 鼠标滚轮 | 更改工具的厚度 |
Shift + 拖动选择区域的处理程序:在对面处理程序中镜像重新尺寸。
Flameshot 命令行选项
Flameshot 还具有一组命令行选项来延迟屏幕截图并将图像保存在自定义路径中。
要使用 Flameshot GUI 捕获屏幕,请运行:
$ flameshot gui
要使用 GUI 捕获屏幕并将其保存在您选择的自定义路径中:
$ flameshot gui -p ~/myStuff/captures
延迟 2 秒打开 GUI:
$ flameshot gui -d 2000
使用自定义保存路径(无 GUI)以 2 秒的延迟捕获全屏:
$ flameshot full -p ~/myStuff/captures -d 2000
要使用自定义保存路径复制到剪贴板来捕获全屏:
$ flameshot full -c -p ~/myStuff/captures
捕获包含鼠标的屏幕并打印图像(字节) PNG 格式:
$ flameshot screen -r
要捕获屏幕编号 1 并将其复制到剪贴板:
$ flameshot screen -n 1 -c
你还需要什么? Flameshot 几乎具有用于捕获图片、添加注释、编辑图像、模糊或突出重点等等的所有功能。 我想我会坚持使用 Flameshot 一段时间,因为我发现它是我当前截图工具的最佳替代品。 试一试,你不会失望的。
资源:
- Flameshot GitHub 存储库
Flameshot图像捕捉工具Linux开源开源截图工具